PowerPoint Slides: Add Notes Your Audience Won’t See
Sometimes, you just have to add notes your audience cannot not see to your PowerPoint slides. There are times you may want to make use of some points that don’t fit into your slides and need to add them as notes only you can see to your PowerPoint presentation slides. If you don’t add them as notes, there’s a likelihood, you’d forget.
If you are a student of any tertiary institution, at one point, you would have to give a presentation. Microsoft PowerPoint is the package with which presentations are usually delivered.
We create slides containing points of what we want to talk about and discuss during presentation. This is how a PowerPoint presentation should be delivered. However, we find students pasting all the content of their research or assignment in PowerPoint slides and just read off them. This is a bad practice and if you attend a school like mine, you’d be stepped down immediately.
Many students, in order to avoid having wordy slides, write their discussion inside note pads or pieces of paper. They read from these papers to explain the points they have highlighted on their PowerPoint slides. Things don’t have to be that way. There are better approaches that can make your presentation easier.
Why Many Students Read From PowerPoint Slides
One major reason many students read from their slides is because they don’t want to leave any information out. They fear that they might just forget a point if they don’t put it on the slide or on a sheet of paper. I clearly understand this. It can happen when you are in the front, all suited up with hundreds of eyes staring at you. One can easily miss or mix things up in that situation.
Students also do add all their texts to a PowerPoint slides when they are not prepared for a presentation. They just do a “rush job” and put everything they want to say on their slides.
Sometimes, you want to give extra information that is not really intrinsic to your work. When you have this kind of information, you don’t want to put them on your slides. You just want to say them from your head.
Add Notes To PowerPoint That Only You And No Audience Would See
When you have extra notes to add to your PowerPoint presentation, this is the best approach. Use the Presenter View feature in Microsoft Powerpoint. With this feature, you can add notes to your slides that only you can see. Even after you have projected fully, your audience will not see the notes you have added to your PowerPoint slides during presentation. Sounds cool, right?
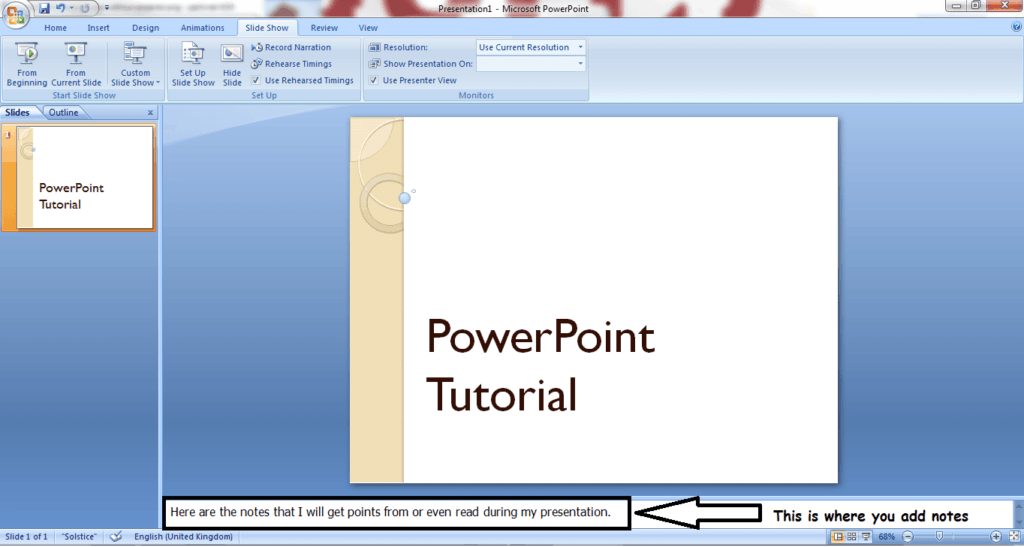
How To Use PowerPoint Presenter View To Add Presentation Notes
This is really simple and many would wonder how they didn’t know about it before now. Presenter view is available on all latest versions of Microsoft Office package. Using the feature is slightly different between versions. We will touch every one of them and how to use the feature on them.
Switching To Presenter View
- On the top menu bar of PowerPoint, click the SLIDE SHOW tab.
- Under the Monitors group on the right, tick the Use Presenter View option.
- On the Monitor drop-down menu, change the selection to Secondary Monitor.
That is how I switch to Presenter View on PowerPoint 2013. It is exactly the same procedure for 2007 and I believe other earlier versions should be similar too.
More Benefits of Using Presenter View in PowerPoint
Aside keeping notes on your slides, you also get a timekeeper by using the presenter view. This can help you determine how much time you spend on your presentation while practising. Having this knowledge in mind, you can edit your slides in order to finish your presentation within allowed time.
When you get to the seminar proper, the clock also informs you how much time you have used. If you are spending too much time on a slide, you know you have to move on.
The downside to practising with Presenter View is that you need a Projector to get the “Secondary Monitor” option to come up. There is however, a way around this. With this trick, you can activate and practise with Presenter View without a Projector.
