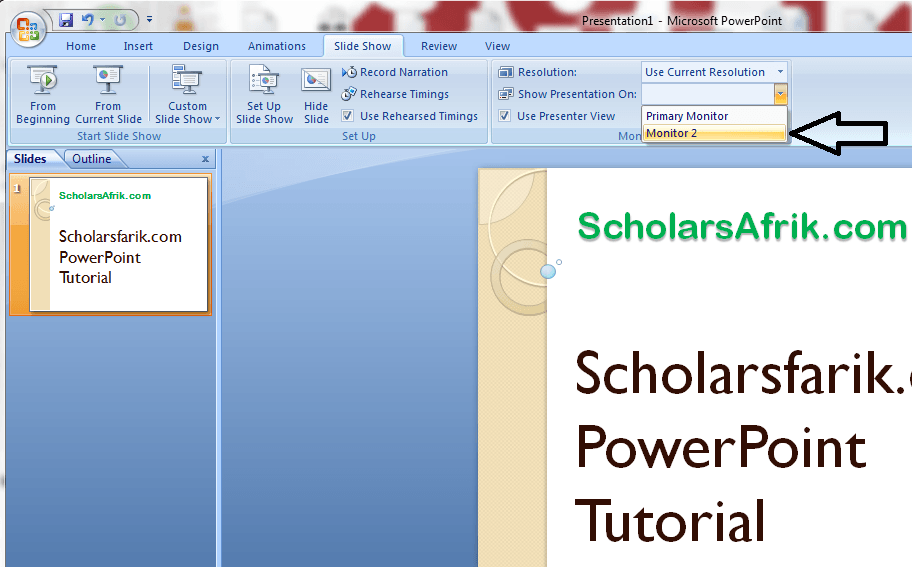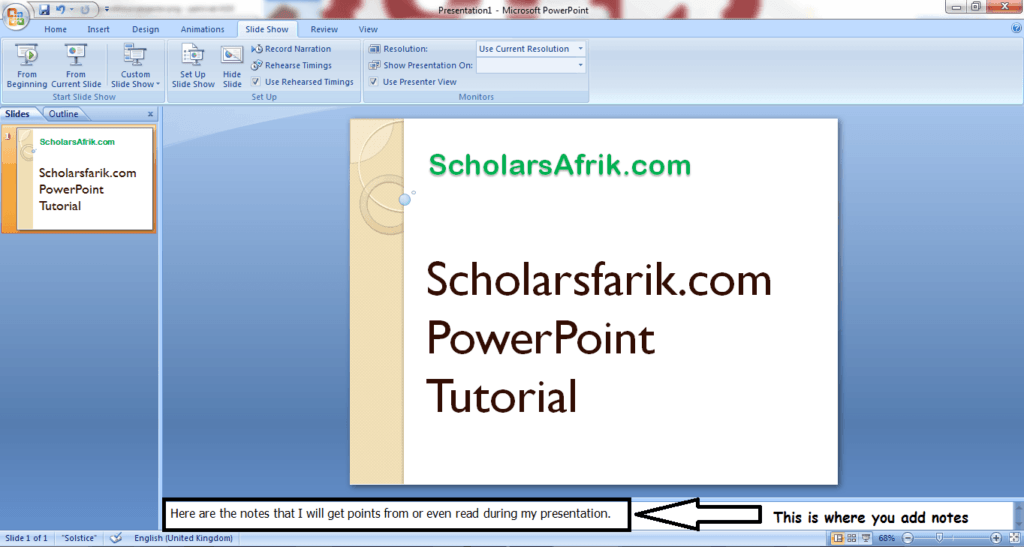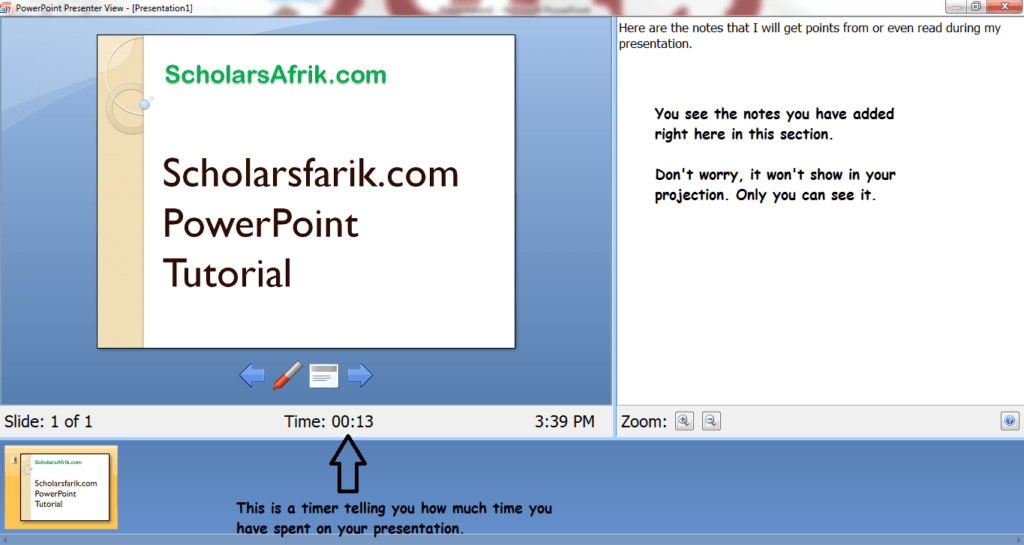Using Powerpoint Presenter View Without Projector
This tutorial will show you how to use PowerPoint presenter view without a projector. If you are wondering how this could ever help you, then you haven’t read this amazing article. The article talked about how you can add extra notes to your Powerpoint slides. Only you get to see the notes during presentation, your audience will only see what you want them to see.
Now that you understand why you need this, it is time to explain how to use the PowerPoint presenter view on your computer without a projector connected. Although it is very simple to do and available on sites like the Microsoft Support Site, many people do not know about it. Even a University professor was surprised to see this when I activated it in his presence.
How To Use Powerpoint Presenter View Without A Projector
It is basically the same on Windows Vista, Windows XP, Windows 7 and 8. I was able to try this out on Windows 7 and 8 myself. I have used it time and time again. Okay, here is how to do it.
- Create your Powerpoint slides like you would normally create them (simple and not wordy).
- Now press the Windows button + P to open the Powerpoint options, chose Extend option
- Now, go to Slideshow in the top menu of your PowerPoint window and check the Use Presenter View box
- Beside it, you can now choose Monitor 2 as shown in the screenshot below.
The Microsoft PowerpPoint Presenter View Screen
This process gives your computer the impression that it has been connected to a projector and that it is ready to be projected on a second monitor. Now you can add all the notes you want.
As shown in the image below, the bottom area of the screen is where you can add all the notes you want. What I normally do is to type whatever notes I need to add in a Word document or Notepad and paste in there. Honestly, it is not easy typing within that box.
Finally, to test if everything is working fine, press F5 to project your slides. You should see something like that in the image below. Your Presenter View is active and you can see how the screen is divided.
The upper left side is showing your main slides while the notes to go with each slides are being shown on the right side. Don’t worry, nobody else would see the notes you have added to the Powerpoint even after projecting it.
Below that you can also see the time of the day and the slide you are currently on (to monitor your progress). Also, you get to see the amount of time you have spent on the presentation. This will help you know when you are sending too much time on a slide.
This is how to use presenter view on Powerpoint without a projector. As projectors may not be available when you are preparing for the presentation, this method will hep you use the presenter view anyway.
NOTE: NGScholars acquired ScholarsAfrik.com in 2016.